1 (UNO) - El archivo de sonido que desea comprimir
2 (DOS) - El mapa al que desea añadir el sonido
3 (TRES) - Editor de Mundo de Warcraft III (por supuesto)
4 (CUATRO) - Editor de audio Audacity 1.2.6 + (http://audacity.sourceforge.net/)
5 (CINCO) - Lame_enc.dll (http://www.dll-files.com/dllindex/dl...shtml?lame_enc)
PASO UNO
Audacity descargar e instalar en su computadora.
PASO DOS
Descargar Lame_enc.dll y lo puso en la misma carpeta que Audacity.
PASO TRES
Abra su archivo de sonido dentro de Audacity, haga clic en Archivo y, a continuación, en Abrir.Para este ejemplo, voy a estar usando la canción Smoothie Rey por Bowling For Soup.
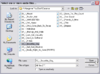
(Haz clic sobre la imagen para ampliarla.)
PASO CUATRO
Audacia que importar el archivo.
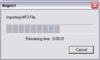
(Haz clic sobre la imagen para ampliarla.)
Cuando el archivo se realiza la importación, haga clic en el botón de configuración, como se muestra en la imagen siguiente. Desplázate por "Fijar cambio" y haga clic en 9600 hz.

(Haz clic sobre la imagen para ampliarla.)
PASO CINCO
Asegúrese de que la velocidad de transmisión de datos bajo el botón está configurado a 9600 Hz:

(Haz clic sobre la imagen para ampliarla.)
PASO SEIS
Ahora, vaya a Archivo y seleccione Exportar como MP3 ...
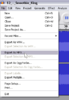
(Haz clic sobre la imagen para ampliarla.)
PASO SIETE
Guarde el archivo en cualquier lugar con el mismo nombre, pero con un (2) al final.
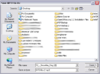
(Haz clic sobre la imagen para ampliarla.)
PASO OCHO
Ahora se le pedirá que busque Lame_enc.dll, haga clic en sí.
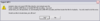
(Haz clic sobre la imagen para ampliarla.)
PASO NUEVE
Seleccione el Lame_enc.dll que ha descargado anteriormente y luego haga clic en Abrir.
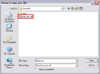
(Haz clic sobre la imagen para ampliarla.)
PASO DIEZ
Tan pronto como haga clic en abrir, por tanto, exportará su modificación en el archivo de sonido. Formato MP3.
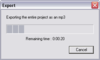
(Haz clic sobre la imagen para ampliarla.)
PASO ONCE
Ahora, abre el archivo que acaba de guardar (el que tiene (2)) dentro de Audacity. Una vez más, establezca la tasa a 9600 hz.

(Haz clic sobre la imagen para ampliarla.)
PASO DOCE
Haga clic en Exportar como MP3 de nuevo y esta vez, guardarlo con FAST al final, en lugar de (2).
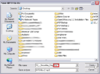
(Haz clic sobre la imagen para ampliarla.)
Esta vez va a guardar el archivo de audio automáticamente, usted no tendrá que localizar Lame_enc.dll nuevo.
PASO TRECE
Salir de Audacity y, utilizando el Editor del Mundo de Warcraft III, abrir el mapa a los que va a agregar el archivo de audio.
PASO CATORCE
Ahora, vaya al editor de sonido (el icono del megáfono) y haga clic en Importar sonido.
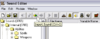
(Haz clic sobre la imagen para ampliarla.)
PASO QUINCE
Seleccione el archivo que ha FAST en la final de la misma. Después de importar, haga clic derecho sobre él dentro del editor de sonido y haga clic en "Utilizar como sonido".
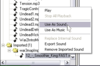
(Haz clic sobre la imagen para ampliarla.)
PASO DIECISÉIS
Ésta aparecerá en el panel de la derecha. Haga clic derecho sobre el sonido en el panel derecho y haga clic en "Edición de sonido variable".
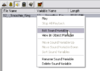
(Haz clic sobre la imagen para ampliarla.)
PASO DIECISIETE
Aquí, establecer el tono y el 0,20 y el volumen a 100.

(Haz clic sobre la imagen para ampliarla.)
PASO DIECIOCHO
Haga clic en Aceptar y, a continuación, asegúrese de que su sonido sigue siendo destacado. A continuación, haga clic en Reproducir sonido para asegurarse de que el sonido es lo que usted desea. Se sonido muy comprimido, pero vale la pena para conseguir velocidades de descarga más rápido.
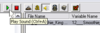
(Haz clic sobre la imagen para ampliarla.)
Si el sonido es demasiado rápida y, a continuación, establecer el tono para un número menor, tales como .15. Si es demasiado lento, y luego poner a un número mayor, tales como .25.Puede ensuciar alrededor con todas las opciones hasta que el sonido es lo que usted desea.
att: JHOLBER-administrador


No hay comentarios:
Publicar un comentario